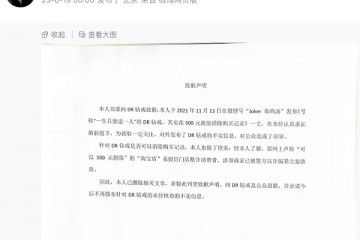导读:宏碁 笔记本电脑 经过不断的发展壮大,逐渐在市场上有了名气,到现在几乎已经成为一种家喻户晓的笔记本电脑品牌,那么你知道宏碁笔记本电脑U盘启动的设置方法吗?你知道宏碁笔记本电脑装系统的方法吗?下面我们就一起来看看宏碁笔记本电脑设置U盘启动的方法和装系统的方法吧。
一、宏碁笔记本电脑设置U盘启动的方法:
第一步:首先将宏基笔记本电脑关机,关机以后,将启动U盘插入到电脑的USB插口当中,然后再将宏碁笔记本电脑开启。
第二步:将宏碁笔记本电脑开启以后,我们就可以在宏碁笔记本电脑的logo下面看到F2提示,然后我们快速按下宏碁笔记本电脑键盘的F2按键。
第三步:按下宏碁笔记本电脑的F2按键以后,电脑就会自动进入BIOS。这里需要注意的是我们可以在弘基笔记本电脑没开机之前就开始按下键盘的F2按键,这样就可以保证开机以后的宏碁笔记本可以进入BIOS模式。
第四步:进入宏碁笔记本电脑的BIOS模式以后,使用电脑键盘的左右移动按键移动选项,当 光标 位于boot位置时,使用上下移动按键将boot移动到启动U盘当中。
第五步:将boot移动到启动U盘以后,再按下键盘的F5或者是F6按键,将启动U盘移动到页面的第一行。
第六步:将启动U盘放置在第一行以后,再使用宏碁笔记本电脑的左右移动按键将光标移动到exit位置,然后再选择其中的ExitSaving Changes选项,然后按下键盘的回车按键,完成以后U盘启动的设置操作就完成了。
二、弘基笔记本电脑装系统的方法:
第一步:将宏碁笔记本开机,要保证笔记本的电量充足。
第二步:更改笔记本电脑电脑硬盘接口的模式,将其更改为IDE MODE模式。
第三步:设置电脑BIOS的启动项。
第四步:对电脑进行相应的设置以后,再对电脑进行分区操作。
第五步:分区操作完成以后,将电脑进行重启,然后将光盘上的系统安装上去即可。
上面就是宏碁笔记本电脑U盘启动的详细步骤,你了解了吗?