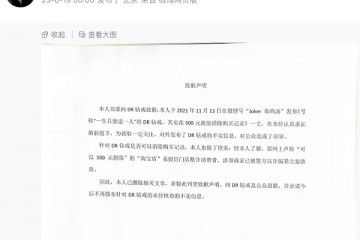打印机共享怎么设置?如何设置打印机共享?要实现两台打印机或者是多台打印机共享,首先要了解如何设置并共享局域网内已连接好电脑的打印机,之后需要解决的是局域网内其它电脑如何找到刚才那台电脑共享出去的打印机,并且连接使用。如果能够理解上面这些,相信实现共享就变的简单多了,下面来看看局域网内打印机共享怎么设置的详细步骤。
共享打印机前请确认,共享者的电脑和使用者的电脑是在同一个局域网内,同时该局域网是畅通的,并且操作系统最好是相同的。打印机共享怎么设置主要分两个部分,接下来分别给大家详细讲解。
一、在带有打印机的电脑上,将打印机共享出去
第一步、首先,确认与共享打印机相连的电脑处于开机状态,而且已经安装过打印机驱动程序,并且可实现正常打印,对于驱动安装在这里就不讲述了。
第二步、接下来打印机共享怎么设置了。以惠普P1606dn功能一体机为例说明。在已经连接了打印机的电脑上进行以下操作:
1:进入开始----找到“设备和打印机”,直接进入即可,如下图:
如果在开始菜单中没有找到“设备和打印机”入口,可以进入 开始--设置---控制面板 中找到。
进入到设备和打印机如下图所示:
2:之后在打印机上由键单击----选择“打印机属性” 如下图,之后进入如下打印机共享操作界面。
:3:如下图所示,点击“共享这台打印机”,并起一个共享名,然后点击“确定”按键,之后将回到“设备和打印机”界面。
4:从下图中以看到打印机图标上多了一个人物标识,这时候说明打印机共享设置已经成功了。
到了这里基本上关于打印机共享使用已经设置到了一半,接下来要做的是如何在局域网内别的电脑能够找到打印机并使用。
二、局域网内其它电脑如何找到共享打印机并使用?
打印机共享怎么设置已经完成了,那么其它局域网内电脑如何连接并使用上面共享出去的打印机呢?首先,我们要找到共享打印机,这里教大家如何快速找到共享的打印机,方法如下:
第一步、先回到带有打印机的电脑,这里需要的是带有打印机电脑的IP地址,获取IP方法如下:
1:在带有打印机的电脑中,快捷键Win+R打开“运行”,在运行中输入“cmd”,敲击回车按键。
2:然后在弹出界面内输入“ipconfig”,然后敲击回车按键,下面就会显示这台电脑的IP地址。如下图:
3:这个时候就必须用笔记住所得到的IP地址,比如上面的 192.168.42.190 就是拥有打印机的电脑的IP地址。
第二步、有了打印机所在电脑的IP地址,那么在其它局域网内的电脑上就可以非常简单的找到共享打印机了,操作如下。
1:快捷键Win+R,然后弹出运行界面, 在运行对话框内输入,连接打印机的那台电脑在局域网内的IP地址,“192.168.42.190”,回车确定,如下图:
2:之后按上图中的确定就可以找到共享服打印机了,如下图。
3:鼠标右键点击连接,共享打印机就可以使用了。
4:到这里基本就结束了,现在就可以开始在这台电脑上测试打印了,在测试的时候选择打印机的时候选择共享打印机即可,如下图。
好啦,以上就是打印机共享怎么设置的详细教程了,大家可以看到,其实如何设置打印机共享并不难,只要按照上面的步骤一步步来就能很轻松地完成,大家快去试试吧。